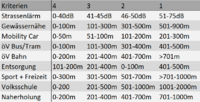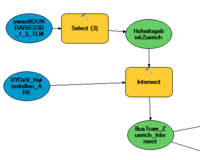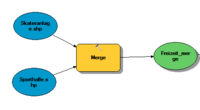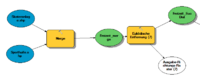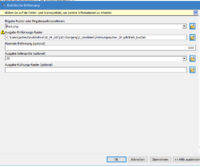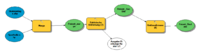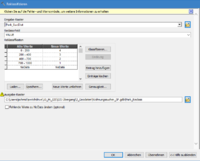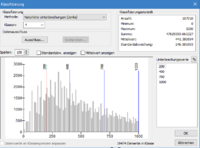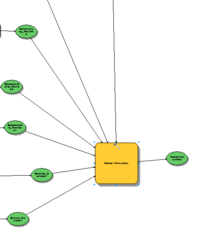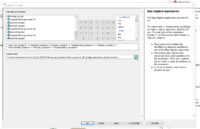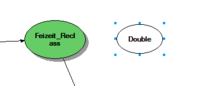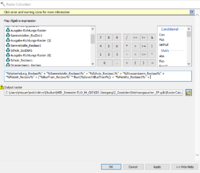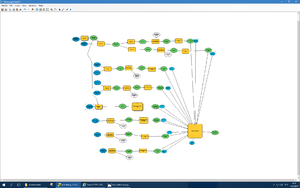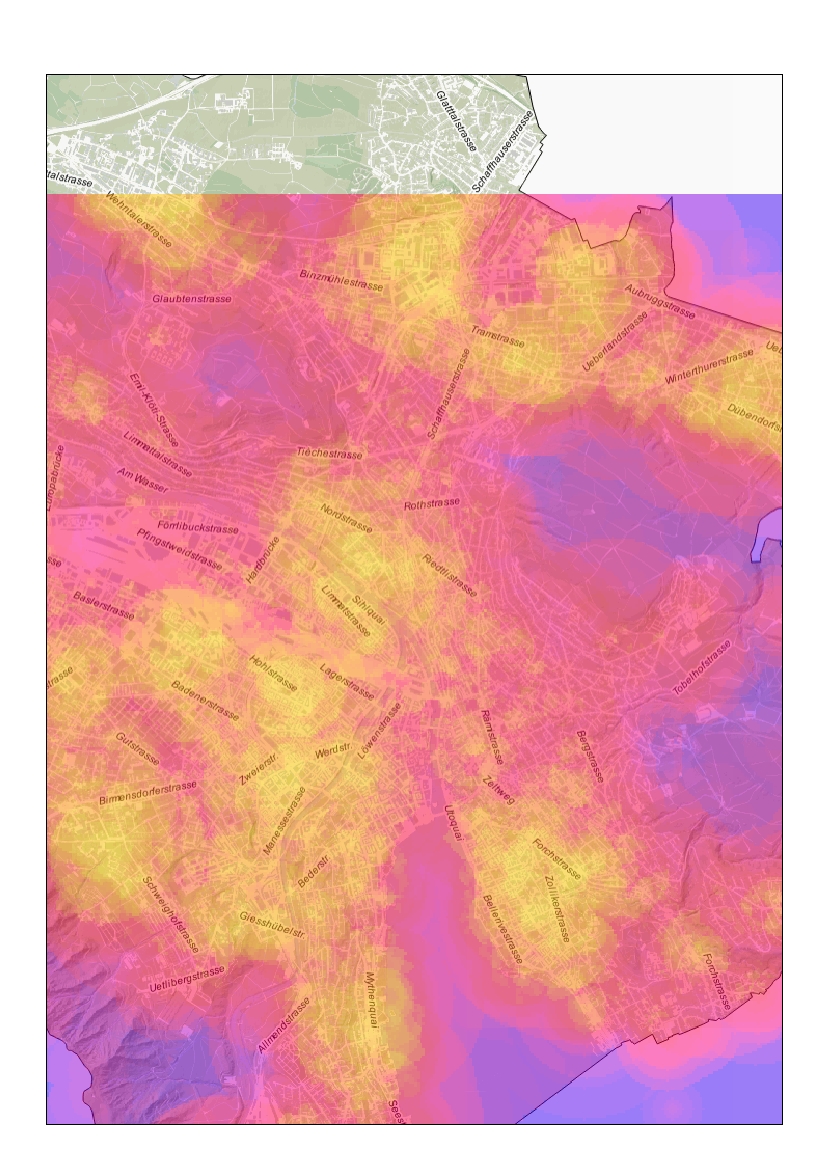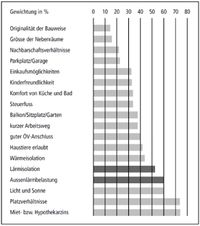Team 21 2017: Unterschied zwischen den Versionen
Mkauer (Diskussion | Beiträge) (→Arbeitsschritt 2.2: Perimeter ausstanzen) |
Mkauer (Diskussion | Beiträge) (→Lärm als wichtiges Kriterium) |
||
| (19 dazwischenliegende Versionen desselben Benutzers werden nicht angezeigt) | |||
| Zeile 68: | Zeile 68: | ||
Mit dem Tool "Extract by mask" werden die gesamtschweizerischen Daten anhand eines Inputfiles (Stadtgebiet Zürich) ausgestanzt. | Mit dem Tool "Extract by mask" werden die gesamtschweizerischen Daten anhand eines Inputfiles (Stadtgebiet Zürich) ausgestanzt. | ||
* Toolbox - Spatial Analyst - Extraction - Extract by mask | * Toolbox - Spatial Analyst - Extraction - Extract by mask | ||
| + | * Shape "Strassenlärm" bei "Input Raster" einfügen | ||
| + | * Hoheitsgebiet Zuerich bei "Input Raster or Feature Mask Data" einfügen | ||
| + | * Als Geodatabase (gdb) abspeichern | ||
| + | |||
---- | ---- | ||
| Zeile 196: | Zeile 200: | ||
Nun ist es möglich eigene Werte für jedes Kriterium zu setzen. Damit man nun diese Einstellungen nach der Auswertung speichern kann, muss noch folgender Baustein im Model ergänzt werden: | Nun ist es möglich eigene Werte für jedes Kriterium zu setzen. Damit man nun diese Einstellungen nach der Auswertung speichern kann, muss noch folgender Baustein im Model ergänzt werden: | ||
| − | * Rechtsklick auf | + | * Rechtsklick auf erhaltene Geodatabase "Reclass Calculator" - model Parameter und Rechtsklick auf "Add Tool to Display" |
| + | |||
| + | [[Datei:GanzesModel.png|300px|thumb|left|Ganzes Model]] | ||
| + | |||
| + | |||
| + | |||
| + | |||
| + | |||
| + | |||
| + | |||
| + | |||
| + | |||
| + | |||
| + | |||
| + | |||
| + | |||
| + | |||
| + | |||
| + | |||
| Zeile 217: | Zeile 239: | ||
Anhand einer Heatmap, welche die "besten" Standorte hervorhebt, können die Rasterdaten anschaulich visualisiert werden. | Anhand einer Heatmap, welche die "besten" Standorte hervorhebt, können die Rasterdaten anschaulich visualisiert werden. | ||
| + | 1. Fertige Map aus ArcCatalog abspeichern. | ||
| + | 2. ArcMap öffnen - im Catalog die Map '''mit Doppelklick''' öffnen | ||
| − | + | 3. Beim geöffneten Fenster die Variablen eingeben (gemäss Arbeitsschritt Nr. 7) - sobald es berechnet ist, erscheint die Heatmap | |
| − | + | [[Datei:Team21_Wohnungssucher.jpg]] | |
| − | |||
| − | |||
| − | |||
| − | |||
== Fazit, Empfehlung== | == Fazit, Empfehlung== | ||
| Zeile 266: | Zeile 286: | ||
| − | + | ---- | |
| − | |||
== Impressum == | == Impressum == | ||
Aktuelle Version vom 13. Dezember 2017, 20:05 Uhr
Inhaltsverzeichnis
- 1 Wohnortsuche Zürich
- 1.1 Aufgabe
- 1.2 Arbeitsschritte
- 1.2.1 Arbeitsschritt 1: Auswahl der Eignungskriterien
- 1.2.2 Arbeitsschritt 2: Grundlagendaten bereitstellen
- 1.2.3 Arbeitsschritt 3: Merge
- 1.2.4 Arbeitsschritt 4: Euklidische Distanz
- 1.2.5 Arbeitsschritt 5: Reklassifizieren
- 1.2.6 Arbeitsschritt 6: Raster Kalkulator
- 1.2.7 Arbeitsschritt 7: Variabeln setzen
- 1.2.8 Arbeitsschritt 8: Parameter setzen
- 1.2.9 Arbeitsschritt 9: Hintergrundkarte
- 1.3 Resultat: Heatmap
- 1.4 Fazit, Empfehlung
- 1.5 Impressum
- 1.6 Quellen
Wohnortsuche Zürich
Der Wohnstandort (französisch domicile, italienisch residenza, englisch residential location, rätoromanisch regiun d’abitar, lateinisch habitationi) im geografischen Sinn ist die Position einer Wohnung oder Wohngebäude innerhalb einer Grundlagenkarte.
„Wohnung“, entstanden aus dem mittelhochdeutschen "wonunge", was für Unterkunft und Gewohnheit steht. Da gewisse Alltagsgewohnheiten sich fest mit unserem Wohngefühl verbunden haben, soll mit nachstehender Eignungskarte der individuell geeignetste Standort zum Wohnen angezeigt werden. Anhand selbst ausgewählter Kriterien werden Punkte nach der jeweiligen Eignung vergeben, überlagert, und in einer Heatmap ausgewertet. So sieht der Benutzer auf einen Blick, wo der für ihn ideale Standort für seine Wohnung ist.
Besonders geeignete Standorte zeichnen sich durch eine hohe Überlappung der Bewertungspunkte aus.
Aufgabe
Im Modul GIS Übergang soll mit Hilfe vom GIS Programm ArcMap einer Raumplanerischen Fragestellung nachgegangen werden.
Perimeter
Aufgrund von guten Datengrundlagen, die von der Stadt Zürich online zur Verfügung gestellt werden, wurde der Bearbeitungsperimeter auf die Stadtgrenze gezogen.
Thema
Wie finde ich meinen perfekten Wohnungsstandort in der Stadt Zürich? Dieses Tool bringt die lang ersehnte Hilfe.
Aufgrund von selbst definierten Kriterien können die optimalen Standorte fürs Wohnen in der Stadt Zürich auf einer Karte dargestellt werden. Jedes Kriterium ist nach eigenen Priorioritäten wählbar und kann individuell gewichtet werden.
Arbeitsschritte
Nachfolgend sind die notwendigen Arbeitsschritte aufgelistet, wie step-by-step ein Model als Werkzeug erstellt werden kann, und wie die Tools mit ihren jeweiligen Einstellungen anzuwenden sind, um als Endresultat eine Heatmap zu erhalten. Grundlagenkenntnisse der allgemeinen GIS-Anwendung sind Voraussetzung.
Arbeitsschritt 1: Auswahl der Eignungskriterien
In einem ersten Schritt werden die gewünschten Eignungskriterien in einer Tabelle gewählt, die für einem bei der Wohnungssuche persönlich wichtig sind, oder die vom Auftraggeber gewünscht werden. Über alle Themen wird ein Bewertungsraster nach Punkten (in unserem Beispiel 1-4, wobei 4 am besten geeignet ist) gelegt, das eine Kriterienbewertung zulässt.
Die Datensätze der gewählten Kriterien können über geo.admin.ch oder data.stadt-zuerich.ch heruntergeladen werden. Die Datenpackete sollen im persöndlichen Ordner gespeichert und entzippt werden, damit sie in den nachfolgenden Schritten bearbeitet werden können.
Arbeitsschritt 2: Grundlagendaten bereitstellen
1. Im ArcMap Geodatenbank (geodatabase) in persönlichem Ordner erstellen und anschliessend ArcCatalog für das "Modelbuilding" öffnen. 2. Die gewünschten Daten der Kriterien in Model einlesen
Arbeitsschritt 2.1: Spezialfall öV (Bahn und Bus)
1. Zur Erarbeitung der Unterscheidung von Bus- und Bahn-Haltestellen muss folgender Arbeitsschritt im ArcMap erfolgen:
- Die Rohdatei (Excel) der öV-Haltestellen als feature Class in Datenbank einfügen.
- Excel im Katalog rechtsklick als "create a feature Class"
- Wenn notwendig, hier die Koordinaten X und Y vertauschen und in Datenbank abspeichern als shape-Datei.
- Im ArcCatalog shape-Datei der Haltestellen einfügen.
- Um Bahn- und Bushaltestellen einzeln bewerten zu können, müssen diese mit dem Tool "select" bearbeitet werden.
- Im geöffneten Fenster "Optionen von select" muss unter "Expression" die Bahnhof Anzahl > 0 eingestellt werden. Danach sind alle Bahnhöfe ausgewählt.
- Das selbe wird mit den Tram- und Bushaltestellen > 0 gemacht.
2. Perimeter erstellen für die Stadt Zürich
- Aus Datensatz Hoheitsgebiet aller Schweizer Gemeinden per "select" Stadtgrenze Zürich auswählen
- Den Datensatz "öV Haltestellen CH" per "intersect" mit den zuvor erstellten "Hoheitsgebieten" verschneiden
Resultat: Nur die Haltestellen der Stadt Zürich werden angezeigt.
Arbeitsschritt 2.2: Perimeter ausstanzen
Mit dem Tool "Extract by mask" werden die gesamtschweizerischen Daten anhand eines Inputfiles (Stadtgebiet Zürich) ausgestanzt.
- Toolbox - Spatial Analyst - Extraction - Extract by mask
- Shape "Strassenlärm" bei "Input Raster" einfügen
- Hoheitsgebiet Zuerich bei "Input Raster or Feature Mask Data" einfügen
- Als Geodatabase (gdb) abspeichern
Arbeitsschritt 3: Merge
Zuerst werden die Daten, die zusammen ein Kriterium (unterschiedliche Layer) bilden, mit Merge zusammengefasst. Dies findet man wiefolgt:
- Öffne ArcToolbox - Data Management Tools - General - Merge. Und ziehe dies ins Model (oranger Baustein).
- Die Rohdaten "Skateanlage" und "Sporthalle" (blaue Bausteine) werden mit dem Tool "Merge" zu einem Layer "Freizeit_merge" (grüner Baustein) zusammengefügt.
Der Benutzer kann beliebig viele Rohdaten (weitere Freizeiteinrichtungen) zusammenfügen. Es ist jedoch zu beachten, dass die örtliche Angabe der einzelnen Einrichtung nach dem Zusammenfügen nicht mehr unterscheidbar sind. Da mit dem "merge" alle Daten summiert werden und unter der Kategorie "Sport + Freizeit" neu homogen zusammengefasst sind.
Arbeitsschritt 4: Euklidische Distanz
Da einige Daten als Punktdaten erfasst sind, müssen diese in einen Raster gesetzt werden. Zusätzlich wird eine Maximale Distanz zum Zentrum definiert (z.B. 500m)
- Toolbox - Spatial Analyst Tools - Distance - Euclidean Distance
Arbeitsschritt 5: Reklassifizieren
Resultat der "euklidischen Distanz" wurde in den Kategorien vom Arbeitsschritt 1 eingeteilt. Kategorien, welche die Bewertung nicht betreffen, müssen den Wert "0" zugewiesen bekommen.
Reklassifizieren wird wie folgt vorgenommen:
- Toolbox - Spatial Analyst Tools - Reklassifizieren - Reklassifizieren - rechts von Teabelle Button "Klassifizieren" - Anzahl Klassen (z.B. 4 Kriterien) eingeben - Werte von Schritt 1 eingeben.
- Bewertungskriterien einsetzen - "neue Werte" Umkehren - in Geodatabase abspeichern
Arbeitsschritt 6: Raster Kalkulator
Als nächstes werden alle entstandenen Rasterdaten übereinander gelegt und ihre Punkte summiert.
- Wähle hierzu in der Toolbox die Funktion Rasterkalkulator. Diese findet man in der Toolbox - spacial analyst - map algebra – rastercalculator
- Doppelklick auf "raster_calculater" = Tool öffnet sich.
- Klicke alle Reclass-Daten an (BusTram_reclass, etc)und verbinde sie mit "+".
Das Programm rechnet die Zahlenwerte zusammen, wonach es die höchsten Punktanhäufungen an den Orten gibt, wo die meisten Kriterien bestmöglich erfüllt sind.
Arbeitsschritt 7: Variabeln setzen
Der RasterCalculator hat nur die Werte summiert. Um nun jedes Kriterium unabhängig voneinander gewichten zu können, müssen Variabeln bei jedem "Reclass"-Resultat gesetzt werden. Diese Variabeln erlauben bei der Modellausführung eigene Wunschwerte zu jedem Kriterium zu setzen.
Folgendes Vorgehen:
1. Rechtsklick im Leeren - Create Variable - Double (Zahlenwert) wählen - Rechtsklick auf "double" und "rename"
2. Doppelklick auf "double" - im Optionsfeld wie folgt ersetzen:
Arbeitsschritt 8: Parameter setzen
Nun ist es möglich eigene Werte für jedes Kriterium zu setzen. Damit man nun diese Einstellungen nach der Auswertung speichern kann, muss noch folgender Baustein im Model ergänzt werden:
- Rechtsklick auf erhaltene Geodatabase "Reclass Calculator" - model Parameter und Rechtsklick auf "Add Tool to Display"
Arbeitsschritt 9: Hintergrundkarte
Damit die soeben erstellte Daten des Heatmaps geografisch und visuell aufzeigbar sind, muss eine Grundlagenkarte (hier der Stadt Zürich) in den Hintergrund gelegt werden.
1. Unter https://data.stadt-zuerich.ch/group/basiskarten eine Basiskarte auswählen - Web Map Service anklicken - URL-Link aus Text unterhalb Titel kopieren
2. ArcMap öffnen - Catalog - GIS Servers - Doppelklick Add WMS Server - URL einfügen - Get Layers - ok
3. Catalog - GIS Servers - WMS Open DAta Stadt Zürich - Basiskarten - z.B. Stadtplan importieren
4. Catalog - Model per Doppelklick öffnen
Resultat: Heatmap
Anhand einer Heatmap, welche die "besten" Standorte hervorhebt, können die Rasterdaten anschaulich visualisiert werden.
1. Fertige Map aus ArcCatalog abspeichern.
2. ArcMap öffnen - im Catalog die Map mit Doppelklick öffnen
3. Beim geöffneten Fenster die Variablen eingeben (gemäss Arbeitsschritt Nr. 7) - sobald es berechnet ist, erscheint die Heatmap
Fazit, Empfehlung
Dieses Tool ermöglicht es nicht nur nach den vorgegebenen Bewertungskriterien eine eigene Zusammenstellung vorzunehmen sondern erlaubt es zusätzlich seine persönlichen Präferenzen als neue Krieterien einzubeziehen und somit einen idealen Wohnstandort zu finden.
Weiterentwicklungsmöglichkeit
Wir könnten uns gut vorstellen, dass anhand dieser Arbeit eine Applikation für Mobilgeräte abgeleitet werden kann. Auf Basis der hier erarbeiteten GIS-Auswertungen, könnte ein App über eine benutzerfreundliche Oberfläche mit einfachster Handhabung jedem Nutzer
Dieses System der Stadt Zürich kann problemlos auf die ganze Schweiz angewendet werden.
In einer kostenpflichtigen App könnten sogar die Unterkategoriern individuell angepasst werden. Am Beispiel "Sport + Freizeit" haben wir die Daten der Sporthallen, Tennisplätze und Skateranlagen hinterlegt. Der User könnte diese mit eigenen Präferenzen wie Minigolfanlage oder Hallenbad ergänzen. Und sich so perfekt zugeschnittenes Suchraster zusammenstellen.
Fazit
Wenn im Program "ArcCatalog 10.5" das Model erst einmal erstellt ist, und fehlerfrei funktioniert, können mit nur wenigen Mausklicks jederzeit die Parameter (wie z.B. Einzugsradius Tennisplatz in Meter) individuell angepasst werden.
Auch ist es möglich, für neu hinzugefügte Kategorien die Einstellungen vorangehender ähnlicher Kategoriern zu übernehmen, und nur noch Feineinstellungen vornehmen zu müssen.
Lärm als wichtiges Kriterium
Diese Arbeit wird vielen Wohnungssuchenden helfen können, da gemäss nachstehender Grafik abzulesen ist, dass das 4. wichtigste Kriterium Lärm ist.
Impressum
Hochschule für Technik Rapperswil
Modul: GIS Übergang
Thema: Wohnortsuche Zürich
Studierende: Hanumshahe Mehmeti | Jeanine Schmid | Marco Kauer
Dozent: Claudio Büchel
Datum: 20.12.2017
Quellen
Auflistung verwendete Quellen, Daten
- Bundesamt für Landestopografie swisstopo - Bundesgeoportal (geo.admin.ch)
- Datenshop der Stadt Zürich (data.stadt-zuerich.ch)
- maps.google.ch
- Google Earth
- giswiki.hsr.ch
- Open Data der Stadt Zürich (data.stadt-zuerich.ch)