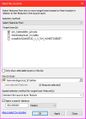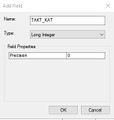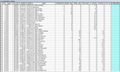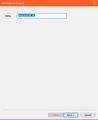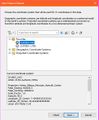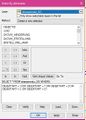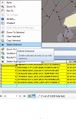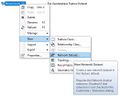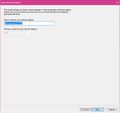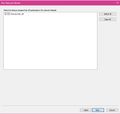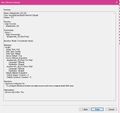Team 3 2017: Unterschied zwischen den Versionen
(→Fazit und weitere mögliche Analyseschritte) |
(→Quellen) |
||
| Zeile 199: | Zeile 199: | ||
**Layer: "TLM Strassen" | **Layer: "TLM Strassen" | ||
*www.sbb.ch | *www.sbb.ch | ||
| + | *https://www.stadt.sg.ch/news/fachstelle-statistik/2017/09/leichteZunahmeBeschftigung.html | ||
| + | *https://www.stadt.sg.ch/news/fachstelle-statistik/2017/08/staendige-wohnbevoelkerung-geht-leicht-zurueck.html | ||
Version vom 12. Dezember 2017, 11:01 Uhr
Inhaltsverzeichnis
- 1 Impressum
- 2 Aufgabe
- 3 Arbeitsschritte
- 3.1 Arbeitsschritt 1 - Datenbeschaffung und Aufbereitung
- 3.2 Arbeitsschritt 2 - Definieren der Taktkategorien und erfassen der Werte
- 3.3 Arbeitsschritt 3 - Mit Network Analyse Einzugsbereiche zeichnen
- 3.4 Arbeitsschritt 4 - Umwandlung Feature Class in Network Dataset
- 3.5 Arbeitsschritt 5 - Vorbereiten der Daten
- 3.6 Arbeitsschritt 6 - Erstellen einer Service Area
- 3.7 Arbeitsschritt 7 - Zusammenfügen der Layer
- 3.8 Arbeitsschritt 8 - Güteklassen separieren und Flächenüberlagerungen bereinigen
- 3.9 Arbeitsschritt 9 - Zahl der Beschäftigten / Bewohner pro Güteklasse
- 4 Schwierigkeiten
- 5 Fazit und weitere mögliche Analyseschritte
- 6 Quellen
Impressum
Hochschule für Technik Rapperswil
Modul: GIS 2 | HS 2017
Thema: ÖV Güteklassen in der Stadt St.Gallen
Studierende: Beda Baumgartner | Jenny Zwimpfer | Mirta Niederhauser
Dozent: Claudio Büchel
Datum: 18.12.2017
Aufgabe
Im Rahmen des Moduls GIS2 soll eine eigenständige raumplanerischen Fragestellung mit Hilfe dem Programm ArcMap gelöst werden.Perimeter
Der Untersuchungsperimeter ist die Gemeinde St.Gallen inklusive deren Bus- und Bahnhaltestellen.
Thema
Die ÖV Güteklassen des ARE beruhen auf einer veralteten nicht mehr zeitgemässen Berechnung. Um genaue Einzugsbereiche berechnen zu können, sind effektive Weglängen nötig, um ein reales Abbild der Einzugsbereiche darstellen zu können. Mithilfe von Wegenetzen, Haltestellenstandorte und Taktfrequenzen kann ein deutlich genaueres und optisch realistischeres Darstellungsmodell erstellt werden.
Mit den neu erstellten Güteklassenflächen sowie den Bevölkerungs und Beschäftigtendichten kann berechnet werden, wieviele Personen sich in der jeweiligen Güteklasse befinden.
Arbeitsschritte
Arbeitsschritt 1 - Datenbeschaffung und Aufbereitung
- 1.1 Erstellen einer „File Geodatabase“ für das Projekt im ArcCatalog
- 1.2 Im ArcMap werden die beiden Layer ÖV-Haltestellen und Gemeindegrenzen (Hoheitsgebiete) geladen von map.geo.admin.ch, die heruntergeladenen Shape Dateien werden ins ArcMap importiert und danach per Rechtslick auf den Layer in die Geodatenbank gespeichert
- 1.3 Danach wird die Gemeindegrenze selektiert => Wählen von „Select by Rectangle“ in der Toolbar und dann neues abspeichern diese Selektion
- 1.4 Nun sollen die ÖV Haltestellen im Gemeindegebiet ausgewählt werden => Selection => Select by Location => Alle Haltestellen im Gemeindegebiet + 300m Puffer => Speichern der ausgewählten Haltestellen in der Geodatenbank
- 1.5 Danach öffnen der Attributtabelle der soeben gespeicherten Haltestellen
- 1.6 Per Klick auf das Symbol (Siehe Bild „Table Optios“) wird ein neues Attribut in der Tabelle erzeugt=> Add Field => Long Integer => mit Name „Takt_Kat“
Arbeitsschritt 2 - Definieren der Taktkategorien und erfassen der Werte
- 2.7 Als erstes wurden die Haltestellenkategorien gebildet. Diese wurden analog dem Dokument „Definition ÖV-Struktur Kanton Graubünden“ angenommen
- Taktfrequenz der Busse in Klassen
- Klasse 1 = <5 min
- Klasse 2 = 6-9 min
- Klasse 3 = 10 – 19 min
- Klasse 4 = 20 – 39 min
- Klasse 5 = 40 – 60 min
- Taktfrequenz der Busse in Klassen
- 2.8 Weiter wurden die Haltestellen der Bahn den Kategorien zugewiesen
- Klasse 1 = 5-9 Min
- Klasse 2 = 10 – 19 Min
- Klasse 3 = 20 – 39 Min
- Klasse 4 = 40 – 60 Min
Quelle: Kanton Graubünden, Amt für Raumentwicklung, Amt für Energie und Verkehr, 13.2.2014, S.11
Datenbezug: https://www.gr.ch/DE/institutionen/verwaltung/bvfd/aev/dokumentation/VDokumente/PDF_Bericht%20_OEV_Gueteklassen_GR_140314.pdf (S.11)
- 2.9 Über die Online Fahrpläne der SBB, des St.Gallerbus und des Regiobus wurden die Takte montags zwischen 14:00 – 15:00 an der jeweiligen Haltestelle herausgelesen. Die Klassen wurden gemäss des grössten Zeitabstands zwischen zwei Abfahren an der Haltestelle zugewiesen
- 2.10 Die Takte sind per Hand grafisch erfasst worden. Damit kann jede Haltestelle einer Klasse zugewiesen werden
- 2.11 Die Kategorien werden den einzelnen Haltestellen in der Tabelle zugewiesen. Über den Editor (Aufrufen über Toolbar => Editor) => Start Editing => Auswahl des Layers der ÖV Haltestellen (Erstellt in Schritt 4) => Rechtsklick auf den Layer => Open Attribute Table
- Danach kann man der in Schritt 6 erstellten Spalte die Klassennummern der jeweiligen Haltestelle eintragen => Bsp. „2“ für Klasse 2
- Nun sollen die Änderungen gespeichert und der Bearbeitungsmodus beendet werden => Editor => Save Edits => Stop Editing
- 2.12 Wie in Schritt 1.6 beschrieben, wird zusätzlich ein Attribut für die Art der Haltestellen erstellt.
- 2.13 Nun wird zwischen Bus- und Bahnhaltestellen unterschieden und wie in Schritt 11 die Werte zugeteilt. (1 = Bahnhaltestellen, 0 = Bushaltestellen)
Arbeitsschritt 3 - Mit Network Analyse Einzugsbereiche zeichnen
- 3.14 Im Catalog wird ein „New Feature Dataset“ erstellt => Rechtsklick auf Geodatenbank in Catalog => New Feature Dataset, Name :„Strassennetz_SG“
- 3.15 Layer „TLM Strassen“ aus map.geo.admin.ch oder direkt im ArcMap über Geodata4edu importieren
- 3.16 Danach speichern des sichtbaren Ansichtsbereich als Layer => Rechtsklick auf importieren Layer => Data => Export Data => bei Export „All features in View Extend“ einstellen => Output feature class, dort die soeben erstellte Feature Dataset „Strassennetz_SG“ auswählen
- 3.17 Nun werden die Autobahnen und andere nicht begehbare Wege selektionieren. Die gewünschten Attribute selektionieren => „Selection by Attribute“ (Bspw. 0,1,2,3,13,21)
- 3.18 Die selektionierten Objekte sollen nun aus der Tabelle gelöscht werden => Editor => Start Editing => den Layer aus Schritt 16 auswählen, mit ok bestätigen => In Tabelle per Rechtsklick löschen => Delete Selected
- 3.19 Nun sollen die Änderungen gespeichert und der Bearbeitungsmodus beendet werden => Editor => Save Edits => Stop Editing
- 3.20 Danach müssen alleinstehende Objekte der Objektart „Anschlüsse“ (OBJEKTART = 4) gelöscht werden. Diese werden manuell ausgewählt => Select by Rectangle. Wie in Schritt 18 werden die selektionierten Elemente gelöscht
Arbeitsschritt 4 - Umwandlung Feature Class in Network Dataset
- 4.21 Im Fenster Catalog wird eine neue Network Dataset erstellt => Rechtsklick auf die in Schritt 14 erstellte Feature Dataset => New Network Dataset
- 4.22 Im Fenster dann folgende Eingaben machen:
- Do you want Model Turns? “No“
- Elevation Standardeinstellungen belassen
- Specify „Meter“ (sollte automatisch gewählt worden sein)
- Driving Directions „No“
- Service Area aktivieren
- 4.23 Wege und Knoten werden automatisch erstellt
Arbeitsschritt 5 - Vorbereiten der Daten
- 5.24
- 5.25
Arbeitsschritt 6 - Erstellen einer Service Area
- 6.26
- 6.27
- 6.28
- 6.29
- 6.30
- 6.31
- 6.32
- 6.33
- 6.34
- 6.35
- 6.36
Arbeitsschritt 7 - Zusammenfügen der Layer
- 7.37
- 7.38
Arbeitsschritt 8 - Güteklassen separieren und Flächenüberlagerungen bereinigen
- 8.39
- 8.40
- 8.41
- 8.42
Arbeitsschritt 9 - Zahl der Beschäftigten / Bewohner pro Güteklasse
- 9.43
- 9.44
- 9.45
- 9.46
- 9.47
- 9.48
Schwierigkeiten
Fazit und weitere mögliche Analyseschritte
Quellen
- https://www.gr.ch/DE/institutionen/verwaltung/bvfd/aev/dokumentation/VDokumente/PDF_Bericht%20_OEV_Gueteklassen_GR_140314.pdf
- www.map.geo.admin.ch
- Layer: "öV Haltestellen"
- www.geodata4edu.hsr.ch
- Layer: "STATENT2014 N08 V160930B Besch S"
- Layer: "STATPOP2016B"
- Layer: "TLM_HOHEITSGEBIET"
- Layer: "TLM Strassen"
- www.sbb.ch
- https://www.stadt.sg.ch/news/fachstelle-statistik/2017/09/leichteZunahmeBeschftigung.html
- https://www.stadt.sg.ch/news/fachstelle-statistik/2017/08/staendige-wohnbevoelkerung-geht-leicht-zurueck.html