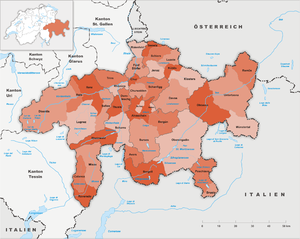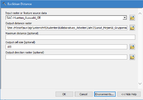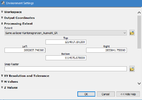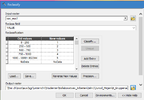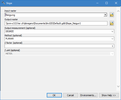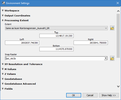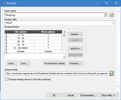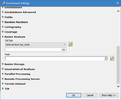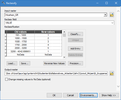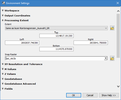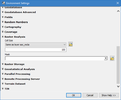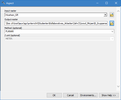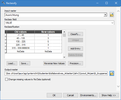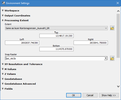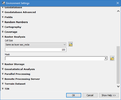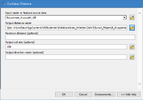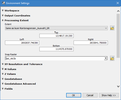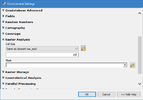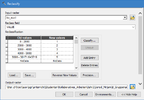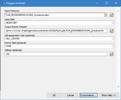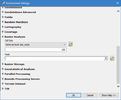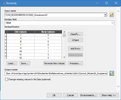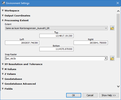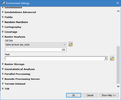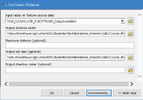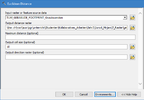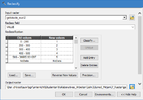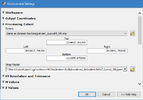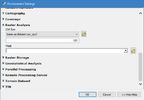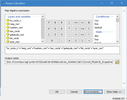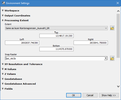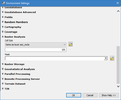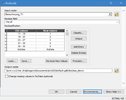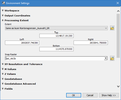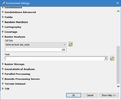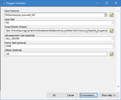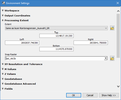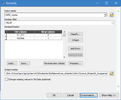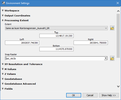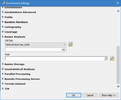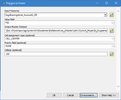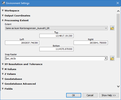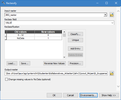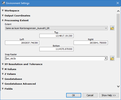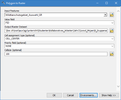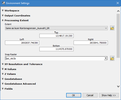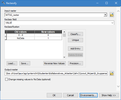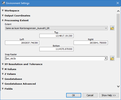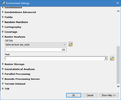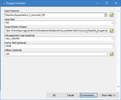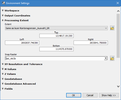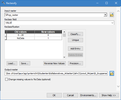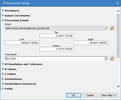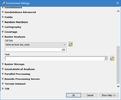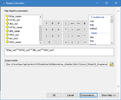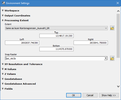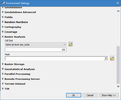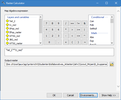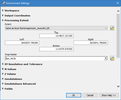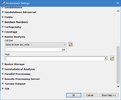Team 04 2018: Unterschied zwischen den Versionen
Mjunod (Diskussion | Beiträge) (→Arbeitsschritt 1: Kriterien festlegen) |
Mjunod (Diskussion | Beiträge) (→Arbeitsschritt 1: Kriterien festlegen) |
||
| Zeile 49: | Zeile 49: | ||
|Zonenplan||Siedlungsgebiet, Tourismusgebiet||geodata4edu.ch | |Zonenplan||Siedlungsgebiet, Tourismusgebiet||geodata4edu.ch | ||
|- | |- | ||
| − | |SAC-Hütte|| | + | |SAC-Hütte||Tourismusintensive Orte||map.geo.admin.ch |
|- | |- | ||
|} | |} | ||
Version vom 18. Dezember 2018, 14:53 Uhr
Inhaltsverzeichnis
- 1 Impressum
- 2 Aufgabenstellung
- 3 Arbeitsschritte Teil 1
- 3.1 Arbeitsschritt 1: Kriterien festlegen
- 3.2 Arbeitsschritt 2: Bewertungsraster erstellen
- 3.3 Arbeitsschritt 3: Daten beschaffen
- 3.4 Arbeitsschritt 4: Daten aufbereiten (SAC-Hütten)
- 3.5 Arbeitsschritt 5: Daten aufbereiten (Hangneigung)
- 3.6 Arbeitsschritt 6: Daten aufbereiten (Höhe)
- 3.7 Arbeitsschritt 7: Daten aufbereiten (Exposition)
- 3.8 Arbeitsschritt 8: Daten aufbereiten (Siedlungsnähe)
- 3.9 Arbeitsschritt 9: Daten aufbereiten (Bodenbedeckung)
- 3.10 Arbeitsschritt 10: Daten aufbereiten (Einzelbauten)
- 3.11 Arbeitsschritt 11: Daten verschneiden Teil 1
- 4 Arbeitsschritte Teil 2
- 4.1 Arbeitsschritt 12: Weitere Kriterien festlegen
- 4.2 Arbeitsschritt 13: Daten aufbereiten (Wildruhezone)
- 4.3 Arbeitsschritt 14: Daten aufbereiten (Jagdbanngebiete)
- 4.4 Arbeitsschritt 15: Daten aufbereiten (Wildschutzzone)
- 4.5 Arbeitsschritt 16: Daten aufbereiten (Steinbockpopulationen)
- 4.6 Arbeitsschritt 17: Daten verschneiden Teil 2
- 5 Resultat Lebensräume
- 6 Resultat Mögliche Schutzgebiete
- 7 Fazit
- 8 Quellen
Impressum
Hochschule für Technik Rapperswil
Modul: Visuelle Kommunikation 3 RAG
Thema: Steinbockpopulation im Kanton Graubünden
Studierende: Stefanie Bregenzer, Mirjam Junod
Dozent: Claudio Büchel
Datum: 19.12.2018
Aufgabenstellung
Im Modul «Visuelle Kommunikation 3» ist die Aufgabenstellung eine geoinformationsbasierte Arbeit über ein raumplanerisches Thema zu schreiben. Das Spektrum der Themenwahl beläuft sich von Bauzonenanalyse, Windenergiestandorte, Fussballstadien, Verkehrserschliessung bis hin zu Weinanbau und Skigebiete.
Themawahl
Zu Beginn der Arbeit befasste man sich mit der Themenauswahl. Zur Auswahl standen Tierpopulationen, Bauzonenanalysen oder sonstige raumplanerische Anliegen. Die Entscheidung fiel am Ende auf die Analyse von Steinbockpopulationen in der Schweiz. Die Aufgabe wird sein, die optimalen Lebensbedingungen für Steinböcke zu definieren und in einem weiteren Schritt die zutreffenden Flächen im GIS ausscheiden. Im Anschluss werden Gebiete definiert, welche für die Weiterentwicklung von Steinbockpopulationen auf Grund der Kriterien am geeignetsten für die Steinböcke ist.
In einem zweiten Teil werden jene Gebiete, in welchen die Lebensbedinungen gut bis optimal ist mit den Daten der bestehenden Schutzzonen und Steinbockpopulationen verschnitten. Daraus können Erkenntnisse gezogen werden, in welchen Gebieten neue Schutzzonen für Steinböcke möglich und nötig wären, um den Wachstum von neuen Populationen in jenen Gebieten zu fördern.
Perimeter
Auf Grund der Datenlage wurde der Betrachtungsbereich auf den Kanton Graubünden festgelegt. Der Kanton Graubünden wurde ausgewählt, da er mit dem Wallis zusammen die beste Ausgangslage für eine Studie liefert. Der Vorteil am Kanton Graubünden, im Vergleich zum Wallis gibt es dort mehr Täler in verschiedene Richtungen. Nun werden alle Daten auf diesen Bereich zugeschnitten.
Arbeitsschritte Teil 1
Arbeitsschritt 1: Kriterien festlegen
Mit Hilfe von Webseiten zu den Steinböcken wird ein Steckbrief erstellt, was für den Lebensraum von Steinböcken in der Schweiz wichtig ist. Basierend auf diesem Steckbrief sollen Kriterien definiert werden, welche als Gradmesser dienen sollten, was ein guter Lebensraum ausmacht.
| Kriterien | Hintergrund | Quellen |
|---|---|---|
| Höhe | 2000-3200/3500 müm | map.geo.admin.ch |
| Hangexposition | Südhang | map.geo.admin.ch |
| Gelände | Fels, Geröll mit wenig Vegetation | geodata4edu.ch |
| Einzelgebäude | Bauten ausserhalb der Bauzone | geodata4edu.ch |
| Hangneigung | ab 30°-70° im Winter -> Schnee rutscht ab | map.geo.admin.ch |
| Zonenplan | Siedlungsgebiet, Tourismusgebiet | geodata4edu.ch |
| SAC-Hütte | Tourismusintensive Orte | map.geo.admin.ch |
Arbeitsschritt 2: Bewertungsraster erstellen
Der Bewertungsraster ist ein weiterer Bestandteil der Arbeiter und ein Instrument, um die Kriterien zu ordnen und zu bewerten. Dabei werden für alle Kriterien Unterkriterien erstellt und diese mit Punkte zwischen 1 und 5 versehen.
Medium:Bewertungsraster Steinböcke.pdf
Arbeitsschritt 3: Daten beschaffen
In einem weiteren Schritt wird überprüft, welche Daten zugänglich sind und welche mit anderen so verschnitten werden können, dass der gewünschte Datensatz daraus entsteht. Die zugänglichen Daten werden entweder aus dem Internet exportiert oder via Anfrage beschafft. Dies war bei den Hütten des Schweizer Alpenclubs, sowie bei allen Schutzgebieten der Fall. Der Zugang zu den Daten der SAC Hütten wurde vom SAC selbst gewährt, an die Daten der Schutzgebiete gelangt man über das Bundesamt für Umwelt in Bern.
Arbeitsschritt 4: Daten aufbereiten (SAC-Hütten)
1. Die Dateien «Auswahl SAC Hütte GR», sowie «Kantonsgrenze Graubünden» werden als Shape-File im GIS eingelesen
2. Das Tool «Euclidean Distance» wird geöffnet
3. Dann wird das SAC Hütten-Shape als Input eingelesen und der Output als Rasterdatei abgespeichert
4. Die Outputgrösse wird auf 100m festgesetzt
5. In den Environment Settings, unter Processing Extent, wird als Snap Raster das Shape-File der Kantonsgrenze von Graubünden als Referenz gewählt
6. Der Prozess wird ausgeführt und die Rasterdatei entsteht
7. Dann wird das Tool «Reclassify» geöffnet, um die entstandenen Flächen zu klassifizieren
8. Die Outputdatei aus dem «Euclidean Distance»-Tool wird als Inputdatei verwendet
9. Unter «Classify» werden die neuen Grenzwerte aus der Exceltabelle festgesetzt
10. Dann wird jedem Grenzwert die zuvor definierte Punktzahl aus der Exceltabelle zugewiesen
11. In den Environment Settings, unter Processing Extent, wird als Snap Raster die Euclideandatei von den SAC Hütten als Referenz gewählt. Unter Raster Analysis wird die Zellengrösse nach der gleichen Referenz gewählt. Sie soll 100 betragen
12. Mit «ok» wird die neue Datei erzeugt
Arbeitsschritt 5: Daten aufbereiten (Hangneigung)
1. Die Dateien «Hoehen_GR», sowie «Kantonsgrenze Graubünden» werden als Rasterdaten bzw. als Shape-File im GIS eingelesen
2. Das Tool «Slope» wird geöffnet
3. Dann wird die zuvor erstellte Rasterdatei «Neigung», welche aus der Datei «Hoehen_GR» mit «Polygon to Raster» entsteht, als Input eingelesen und der Output als Rasterdatei abgespeichert
4. In den Environment Settings, unter Processing Extent, wird als Snap Raster die Reclassifydatei von den SAC Hütten als Referenz gewählt.
5. Der Prozess wird ausgeführt und die Rasterdatei entsteht
6. Dann wird das Tool «Reclassify» geöffnet, um die entstandenen Flächen zu klassifizieren
7. Die Outputdatei aus dem «Slope»-Tool wird als Inputdatei verwendet
8. Dann wird jedem Grenzwert die zuvor definierte Punktzahl aus der Exceltabelle zugewiesen
9. In den Environment Settings, unter Processing Extent, wird als Snap Raster die Reclassifydatei von den SAC Hütten als Referenz gewählt. Unter Raster Analysis wird die Zellengrösse nach der gleichen Referenz gewählt. Sie soll 100 betragen
10. Mit «ok» wird die neue Datei erzeugt
Arbeitsschritt 6: Daten aufbereiten (Höhe)
1. Die Dateien «Hoehen_GR», sowie «Kantonsgrenze Graubünden» werden als Rasterdaten bzw. als Shape-File im GIS eingelesen
2. Das Tool «Reclassify» wird geöffnet, um die Höhen zu klassifizieren
3. Als Inputdatei wird «Hoehen_GR» verwendet
4. Dann wird jedem Grenzwert die zuvor definierte Punktzahl aus der Exceltabelle zugewiesen
5. In den Environment Settings, unter Processing Extent, wird als Snap Raster die Reclassifydatei von den SAC Hütten als Referenz gewählt. Unter Raster Analysis wird die Zellengrösse nach der gleichen Referenz gewählt. Sie soll 100 betragen
6. Mit «ok» wird die neue Datei erzeugt
Arbeitsschritt 7: Daten aufbereiten (Exposition)
1. Die Dateien «Hoehen_GR», sowie «Kantonsgrenze Graubünden» werden als Rasterdaten bzw. als Shape-File im GIS eingelesen
2. Das Tool «Aspect» wird geöffnet
3. Dann wird die zuvor erstellte Rasterdatei «Ausrichtung», welche aus der Datei «Hoehen_GR» entsteht, als Input eingelesen und der Output als Rasterdatei abgespeichert
4. In den Environment Settings, unter Processing Extent, wird als Snap Raster die Reclassifydatei von den SAC Hütten als Referenz gewählt
5. Der Prozess wird ausgeführt und die Rasterdatei entsteht
6. Dann wird das Tool «Reclassify» geöffnet, um die entstandenen Flächen zu klassifizieren
7. Die Outputdatei aus dem «Aspect»-Tool wird als Inputdatei verwendet
8. Dann wird jedem Grenzwert die zuvor definierte Punktzahl aus der Exceltabelle zugewiesen
9. In den Environment Settings, unter Processing Extent, wird als Snap Raster die Reclassifydatei von den SAC Hütten als Referenz gewählt. Unter Raster Analysis wird die Zellengrösse nach der gleichen Referenz gewählt. Sie soll 100 betragen
10. Mit «ok» wird die neue Datei erzeugt
Arbeitsschritt 8: Daten aufbereiten (Siedlungsnähe)
1. Die Dateien «Auswahl Bauzone GR», sowie «Kantonsgrenze Graubünden» werden als Shape-File im GIS eingelesen
2. Das Tool «Euclidean Distance» wird geöffnet
3. Dann wird das Bauzonen-Shape als Input eingelesen und der Output als Rasterdatei abgespeichert
4. Die Outputgrösse wird auf 100m festgesetzt
5. In den Environment Settings wird die Euclideandatei von den SAC Hütten als Referenz gewählt
6. Der Prozess wird ausgeführt und die Rasterdatei entsteht
7. Dann wird das Tool «Reclassify» geöffnet, um die entstandenen Flächen zu klassifizieren
8. Die Outputdatei aus dem «Euclidean Distance»-Tool wird als Inputdatei verwendet
9. Unter «Classify» werden die neuen Grenzwerte aus der Exceltabelle festgesetzt
10. Dann wird jedem Grenzwert die zuvor definierte Punktzahl aus der Exceltabelle zugewiesen
11. In den Environment Settings, unter Processing Extent, wird als Snap Raster die Euclideandatei von den SAC Hütten als Referenz gewählt. Unter Raster Analysis wird die Zellengrösse nach der gleichen Referenz gewählt. Sie soll 100 betragen
12. Mit «ok» wird die neue Datei erzeugt
Arbeitsschritt 9: Daten aufbereiten (Bodenbedeckung)
1. Die Dateien «TLM_Bodebedeckung_Graubuenden», sowie «Kantonsgrenze Graubünden» werden als Shape-File im GIS eingelesen
2. Das Tool «Polygon to Raster» wird geöffnet
3. Dann wird das Bodenbedeckungs-Shape als Input eingelesen und der Output als Rasterdatei abgespeichert
4. Die Outputgrösse wird auf 100m festgesetzt
5. In den Environment Settings wird die Kantonsgrenze von Graubünden als Referenz gewählt
6. Der Prozess wird ausgeführt und die Rasterdatei entsteht
7. Dann wird das Tool «Reclassify» geöffnet, um die entstandenen Flächen zu klassifizieren
8. Die Outputdatei aus dem «Polygon to Raster»-Tool wird als Inputdatei verwendet
9. Unter «Classify» werden die neuen Grenzwerte aus der Exceltabelle festgesetzt
10. Dann wird jedem Grenzwert die zuvor definierte Punktzahl aus der Exceltabelle zugewiesen
11. In den Environment Settings, unter Processing Extent, wird als Snap Raster die Reclassifydatei von den SAC Hütten als Referenz gewählt. Unter Raster Analysis wird die Zellengrösse nach der gleichen Referenz gewählt. Sie soll 100 betragen
12. Mit «ok» wird die neue Datei erzeugt
Arbeitsschritt 10: Daten aufbereiten (Einzelbauten)
1. Die Dateien «foodprints_Auswahl_GR», sowie «Kantonsgrenze Graubünden» werden als Shape-File im GIS eingelesen
2. Das Tool «Euclidean Distance» wird geöffnet
3. Dann wird das Bauzonen-Shape als Input eingelesen und der Output als Rasterdatei abgespeichert
4. Die Outputgrösse wird auf 10m festgesetzt, damit auch einzel stehende Gebäude berücksichtigt werden
5. In den Environment Settings wird die Euclideandatei von den SAC Hütten als Referenz gewählt
6. Der Prozess wird ausgeführt und die Rasterdatei entsteht
7. Dann wird das Tool «Reclassify» geöffnet, um die entstandenen Flächen zu klassifizieren
8. Die Outputdatei aus dem «Euclidean Distance»-Tool wird als Inputdatei verwendet
9. Unter «Classify» werden die neuen Grenzwerte aus der Exceltabelle festgesetzt
10. Dann wird jedem Grenzwert die zuvor definierte Punktzahl aus der Exceltabelle zugewiesen
11. In den Environment Settings, unter Processing Extent, wird als Snap Raster die Euclideandatei von den SAC Hütten als Referenz gewählt. Unter Raster Analysis wird die Zellengrösse nach der gleichen Referenz gewählt. Sie soll 100 betragen
12. Mit «ok» wird die neue Datei erzeugt
Arbeitsschritt 11: Daten verschneiden Teil 1
1. Die erarbeiteten Rasterdatensätze Höhen, Neigung, Exposition, SAC-Hütten, Bauzonen, Einzelgebäude und Bodenbedeckung werden im GIS eingelesen
2. Das Tool "Raster Calculator" wird geöffnet
3. Alle 7 Rasterfiles werden addiert
5. In den Environment Settings wird die Euclideandatei von den SAC Hütten als Referenz gewählt
6. Der Prozess wird ausgeführt
7. Dann wird das Tool «Reclassify» geöffnet, um die entstandenen Flächen zu klassifizieren
8. Die Outputdatei aus dem "Raster Calculator"-Tool wird als Inputdatei verwendet
9. Unter «Classify» werden die neuen Grenzwerte festgesetzt
10. Dann wird jedem Grenzwert die zuvor definierte Punktzahl von 1-5 zugewiesen
11. In den Environment Settings, unter Processing Extent, wird als Snap Raster die Euclideandatei von den SAC Hütten als Referenz gewählt. Unter Raster Analysis wird die Zellengrösse nach der gleichen Referenz gewählt. Sie soll 100 betragen
12. Mit «ok» wird die neue Datei erzeugt
Arbeitsschritte Teil 2
Arbeitsschritt 12: Weitere Kriterien festlegen
| Kriterien | Hintergrund | Quellen |
|---|---|---|
| Nationalpark | Bevorzugter Lebensraum | map.geo.admin.ch |
| Naturschutzgebiete | Bevorzugter Lebensraum | map.geo.admin.ch |
| Jagdbanngebiete | Bevorzugter Lebensraum | map.geo.admin.ch |
| Wildruhezone | Bevorzugter Lebensraum | map.geo.admin.ch |
| Populationen | Bestand heute | map.geo.admin.ch |
Arbeitsschritt 13: Daten aufbereiten (Wildruhezone)
1. Die Dateien «Wildruhezonen_ Auswahl_GR», sowie «Kantonsgrenze Graubünden» werden als Shape-File im GIS eingelesen
2. Das Tool «Polygon to Raster» wird geöffnet
3. Dann wird das Wildruhezonen-Shape als Input eingelesen und der Output als Rasterdatei abgespeichert
4. Die Outputgrösse wird auf 100m festgesetzt
5. In den Environment Settings wird die Kantonsgrenze von Graubünden als Referenz gewählt
6. Der Prozess wird ausgeführt und die Rasterdatei entsteht
7. Dann wird das Tool «Reclassify» geöffnet, um die entstandenen Flächen zu klassifizieren
8. Die Outputdatei aus dem «Polygon to Raster»-Tool wird als Inputdatei verwendet
9. Unter «Classify» werden die neuen Grenzwerte festgesetzt, Alle Werte = 1 NoData = 0
10. In den Environment Settings, unter Processing Extent, wird als Snap Raster die Reclassifydatei von den SAC Hütten als Referenz gewählt. Unter Raster Analysis wird die Zellengrösse nach der gleichen Referenz gewählt. Sie soll 100 betragen
11. Mit «ok» wird die neue Datei erzeugt
Arbeitsschritt 14: Daten aufbereiten (Jagdbanngebiete)
1. Die Dateien «Jagdbanngebiete_ Auswahl_GR», sowie «Kantonsgrenze Graubünden» werden als Shape-File im GIS eingelesen
2. Das Tool «Polygon to Raster» wird geöffnet
3. Dann wird das Jagdbanngebiet-Shape als Input eingelesen und der Output als Rasterdatei abgespeichert
4. Die Outputgrösse wird auf 100m festgesetzt
5. In den Environment Settings wird die Kantonsgrenze von Graubünden als Referenz gewählt
6. Der Prozess wird ausgeführt und die Rasterdatei entsteht
7. Dann wird das Tool «Reclassify» geöffnet, um die entstandenen Flächen zu klassifizieren
8. Die Outputdatei aus dem «Polygon to Raster»-Tool wird als Inputdatei verwendet
9. Unter «Classify» werden die neuen Grenzwerte festgesetzt, Alle Werte = 1 NoData = 0
10. In den Environment Settings, unter Processing Extent, wird als Snap Raster die Reclassifydatei von den SAC Hütten als Referenz gewählt. Unter Raster Analysis wird die Zellengrösse nach der gleichen Referenz gewählt. Sie soll 100 betragen
11. Mit «ok» wird die neue Datei erzeugt
Arbeitsschritt 15: Daten aufbereiten (Wildschutzzone)
1. Die Dateien «Wildtierschutzzonen_ Auswahl_GR», sowie «Kantonsgrenze Graubünden» werden als Shape-File im GIS eingelesen
2. Das Tool «Polygon to Raster» wird geöffnet
3. Dann wird das Wildtierschutzzonen-Shape als Input eingelesen und der Output als Rasterdatei abgespeichert
4. Die Outputgrösse wird auf 100m festgesetzt
5. In den Environment Settings wird die Kantonsgrenze von Graubünden als Referenz gewählt
6. Der Prozess wird ausgeführt und die Rasterdatei entsteht
7. Dann wird das Tool «Reclassify» geöffnet, um die entstandenen Flächen zu klassifizieren
8. Die Outputdatei aus dem «Polygon to Raster»-Tool wird als Inputdatei verwendet
9. Unter «Classify» werden die neuen Grenzwerte festgesetzt, Alle Werte = 1 NoData = 0
10. In den Environment Settings, unter Processing Extent, wird als Snap Raster die Reclassifydatei von den SAC Hütten als Referenz gewählt. Unter Raster Analysis wird die Zellengrösse nach der gleichen Referenz gewählt. Sie soll 100 betragen
11. Mit «ok» wird die neue Datei erzeugt
Arbeitsschritt 16: Daten aufbereiten (Steinbockpopulationen)
1. Die Dateien «Steinboecke_Population_ Auswahl_GR», sowie «Kantonsgrenze Graubünden» werden als Shape-File im GIS eingelesen
2. Das Tool «Polygon to Raster» wird geöffnet
3. Dann wird das Steinbockpopulations-Shape als Input eingelesen und der Output als Rasterdatei abgespeichert
4. Die Outputgrösse wird auf 100m festgesetzt
5. In den Environment Settings wird die Kantonsgrenze von Graubünden als Referenz gewählt
6. Der Prozess wird ausgeführt und die Rasterdatei entsteht
7. Dann wird das Tool «Reclassify» geöffnet, um die entstandenen Flächen zu klassifizieren
8. Die Outputdatei aus dem «Polygon to Raster»-Tool wird als Inputdatei verwendet
9. Unter «Classify» werden die neuen Grenzwerte festgesetzt, Alle Werte = 1 NoData = 0
10. In den Environment Settings, unter Processing Extent, wird als Snap Raster die Reclassifydatei von den SAC Hütten als Referenz gewählt. Unter Raster Analysis wird die Zellengrösse nach der gleichen Referenz gewählt. Sie soll 100 betragen
11. Mit «ok» wird die neue Datei erzeugt
Arbeitsschritt 17: Daten verschneiden Teil 2
1. Die Rasterdatensätze Wildtierschutzzonen, Jagdbanngebiete, Steinbockpopulationen und Wildruhezonen werden als Shape-File ins GIS eingelesen
2. Das Tool "Raster Calculator" wird geöffnet
3. Alle 4 Rasterfiles werden multipliziert
4. In den Environment Settings, unter Processing Extent, wird als Snap Raster die Reclassifydatei von den SAC Hütten als Referenz gewählt. Unter Raster Analysis wird die Zellengrösse nach der gleichen Referenz gewählt. Sie soll 100 betragen
5. Mit "ok" werden die Daten multipliziert
6. Das Tool "Raster Calculator" wird geöffnet
7. Die aus dem Raster Calculator entstandene Datei mit dem Ergebnis von Teil 1 multiplizieren
8. In den Environment Settings, unter Processing Extent, wird als Snap Raster die Reclassifydatei von den SAC Hütten als Referenz gewählt. Unter Raster Analysis wird die Zellengrösse nach der gleichen Referenz gewählt. Sie soll 100 betragen
9. Mit "ok" werden die Daten multipliziert
Resultat Lebensräume
Karte
Text
Bitte Karte auch als PDF mit Auflösung 600dpi zur Verfügung stellen!
Überprüfung Resultat
Interpretation Ergebnisse
Text
Resultat Mögliche Schutzgebiete
Karte
Text
Bitte Karte auch als PDF mit Auflösung 600dpi zur Verfügung stellen!
Überprüfung Resultat
Text
Interpretation Ergebnisse
Text
Fazit
Text
Quellen
- bitte pro verwendeteten Datensatz Quelle angeben